Să treci de pe un PC sau un laptop cu Windows pe un Mac, sau invers, e mai ușor decât pare, mai ales pentru că s-ar putea să aveți mai puține date de transferat decât credeți. Sunt foarte mari șansele să fi adoptat deja ideea de cloud şi să aveţi mai multe date stocate online decât ultima oară când aţi cumpărat un sistem nou şi a trebuit să faceţi transfer.
Dacă folosiţi servicii precum Dropbox, Drive, Gmail, Picasa (de la Google) sau SkyDrive (de la Microsoft) atunci vă puteţi loga de pe noul sistem pe Internet şi veţi avea acces la date fără să pierdeţi o secundă. La fel, arhiva de muzică nu mai e doar pe harddrive, e şi în listele de pe Youtube sau pe Pandora şi Spotify.
Cumpărarea unui sistem nou poate însemna şi schimbarea platformei dinspre Windows spre Mac, aşa că nu vrem ca transferul de fişiere şi setări să vă dea bătăi de cap. Iată cum puteţi face o trecere uşoară de la PC la Mac.
Vezi aici ofertele de pret pentru Apple iMac.
Trecere de la PC la Mac
Dacă v-aţi hotărât să părăsiţi Windows pentru îmbrăţişarea nouă şi elegantă a Apple, veţi descoperi că noul Mac are un tool care vă va ţine de mână pe tot parcursul procesului de transfer. Când deschideţi Mac-ul pentru prima oară, acest Setup Assistant vă va oferi ocazia de transfera informaţie pe noul calculator. Dacă săriţi cumva acest pas, veţi putea să faceţi aceleaşi lucruri folosind Migration Assistant al sistemului Mac OS X.
Oricare opţiune vă permite să transferaţi date de pe un PC Windows, dar înainte de asta este nevoie să instalaţi Windows Migration Assistant pe calculatorul cel vechi.
Cu Setup Assistant sau Migration Assistant rulând pe noul Mac şi cu Windows Migration Assistant pe PC, cele două sisteme vor putea să se recunoască dacă sunt conectate la aceeaşi reţea Wi-Fi. Dacă aveţi probleme cu a le face să se conecteze prin wireless puteţi să le conectaţi folosind un cablu Ethernet.
Înainte să începeţi transferul, ar fi bine să verificaţi câteva lucruri:
- Asiguraţi-vă că ambele sisteme sunt conectate la o sursă de energie. În funcţie de cât de multe date transferaţi şi de viteza reţelei (dacă transferaţi wireless), transferul poate dura o bună bucată de timp.
- Dezactivaţi automatic updatesdin Windows. Nu vreţi ca Windows-ul să întrerupă transferul ca să vă anunţe că are un nou update.
- Dezactivaţi şi antivirusul pe Windows pentru că va avea suspiciuni asupra Windows Migration Assistant. Are şi de ce să fie suspicios, mai ales că software-ul vă ajută să părăsiţi Windows-ul pentru o altă platformă.
- Dezactivaţi şi firewall-ul pentru a nu bloca port-urile pe care Windows Migration Assistant vrea să le acceseze.
- Apoi, în Windows, mergeţi pe Control Panel > Network and Internet > Network and Sharing Center şi apăsaţi “Change advanced sharing settings” în meniul din stânga. Apăsaţi pentru a extinde secţiunea“All Networks” şi activaţi opţiunea “Turn off password protected sharing.”de la finalul listei.
Cu Windows Migration Assistant deschis pe PC, porniţi Migration Assistant pe Mac şi selectaţi “From another Mac, PC, Time Machine backup, or another disc” când întreabă “How do you want to transfer your information?”
Pe următorul ecran vă va întreba ce metodă de transfer doriţi şi veţi selecta “From a Mac or PC.” (Cealaltă opţiune este “From a Time Machine backup or other disc.”) Apăsaţi “Continue” şi veţi vedea un cod apărând pe ambele computere. Acesta este semnalul că cele două sisteme sunt gata să danseze împreună. Apăsaţi “Continue” pe PC, şi Mac-ul va începe să scaneze PC-ul şi să vă arate o listă de dosare (folders) pentru a le transfera. Puteţi selecta din listă: Desktop, Documents, Downloads, Pictures, Music, Movies, Bookmarks, Settings, etc, înainte de a apăsa “Continue” și a-l lăsa pe Migration Assistant să transfere fișierele. Când va termina de transferat, veți observa un dosar creat de Mac cu numele utilizatorilor din Windows în dosarul numit Users de pe Mac. Alte dosare pot fi vizibile în dosarul partajat (Shared folder).
Pentru a adăuga poze în iPhoto, deschideți programul și faceți drag & drop. De asemenea, puteți folosi calea File > Import to Library. Același lucru este valabil și pentru iTunes.
Veți observa și că mesajele din Outlook sau Windows Live au fost transferate în aplicația Mail a sistemului de operare Mac OS X, iar contactele din Outlook au fost mutate în aplicația Contacts. La fel, marcajele (bookmarks) din Firefox sau Chrome sunt transferate către Safari.
Deşi există Office pentru Mac sau OpenOffice.org care te vor lăsa să lucrezi cu suita de aplicaţii media (Word, Excel, PowerPoint) există multe programe Windows care nu vor funcţiona pe Mac OS X. Dacă nu puteţi trăi fără anumite aplicaţii din Windows, dar vreţi să vă bucuraţi şi de Mac, puteţi să folosiţi Boot Camp pentru a rula şi Windows sau o aplicaţie de maşină virtuală (Parallels sau VMare Fusion).
E uşor, nu? Sperăm că v-am convins şi revenim cu un articol despre cum să treci de pe Mac pe PC.
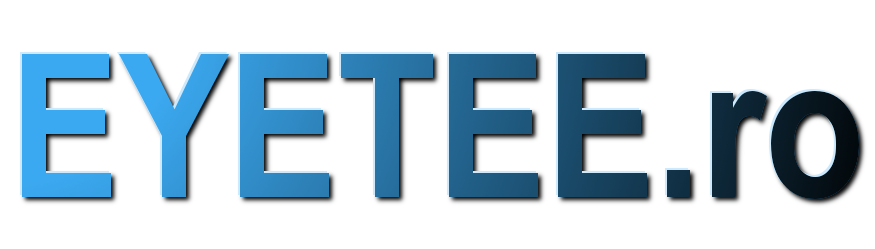
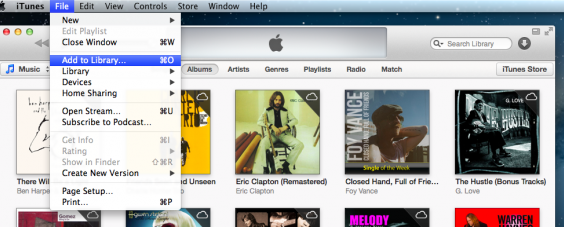
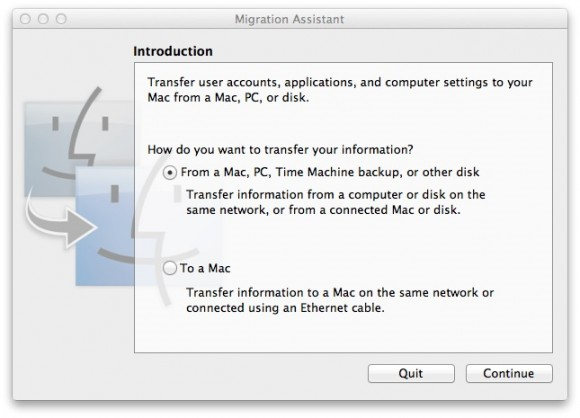
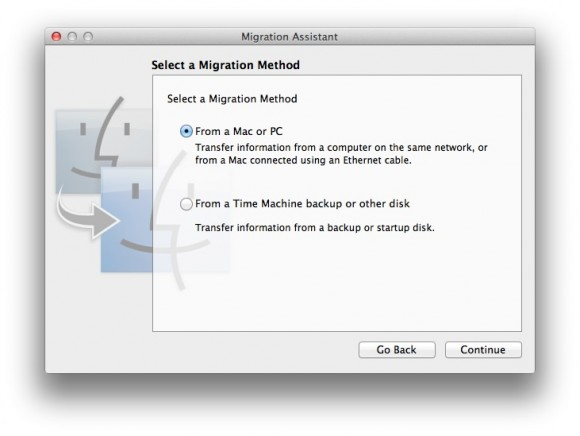
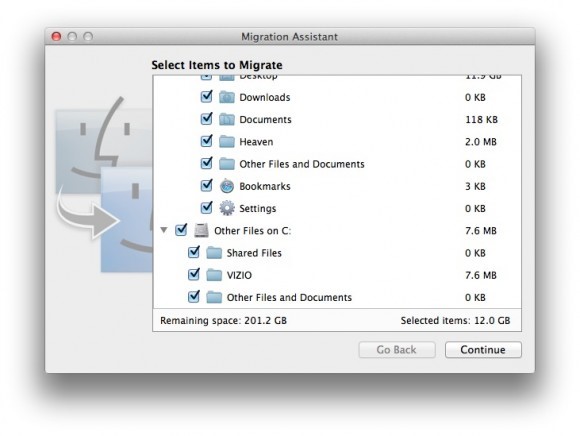
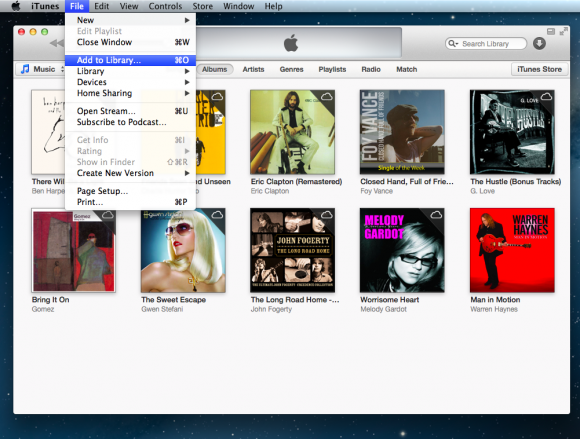


Nu sunt comentarii
Adauga al tau